Introduction to workflows
Workflows are meant to guide a team of users through a certain repetitive processes consisting of certain steps. A task management system is provided as the single entry point to perform actions in the CP Portal. To avoid accidental changes the workflows automize repeating steps and users only get access to the project’s data when they need to make changes. Additionally users are guided through tailored UI views to simplify their tasks.
Workflow user role
Any user that should work within a workflow should be assigned the workflow user role. Users with this role have a limited view on the Portal’s UI. Their only entry point to change data in a project is through tasks that are assigned to them through a workflow.
Important
- Technically workflow users have write access to a project. While the UI pevents them from executing these write permissions to objects and data outside their tasks, they have full write access to a project through the APIs
Task list
The task list shows all pending tasks a user has in a project. Also using the link provided with the task allows the user to jump to the view needed to carry out the actions needed to complete the task. Some tasks can be closed through the task list, others can only be completed from within the task specific view after using the provided link
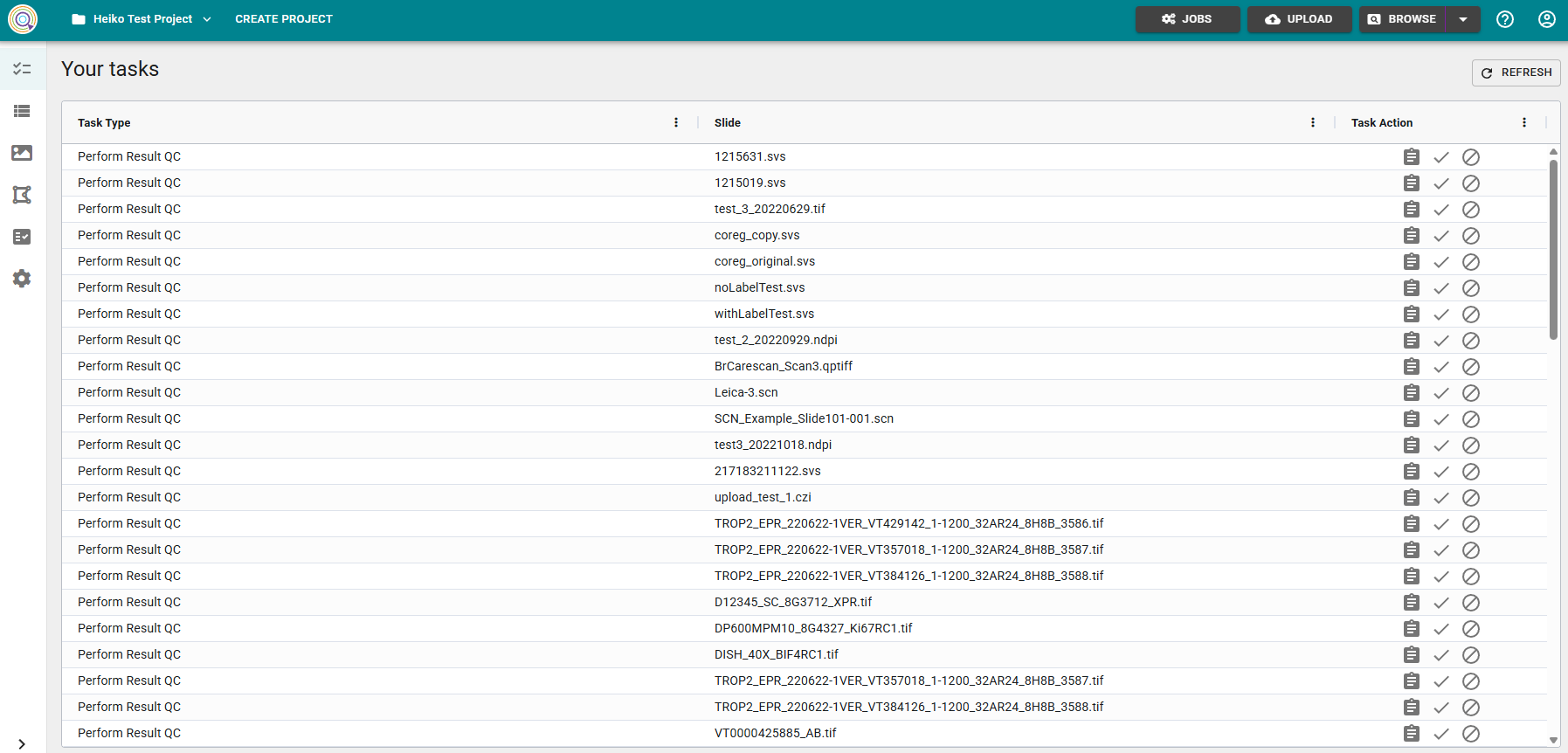
Image: Workflow task list with pending tasks
ResultQC workflow
The ResultQC workflow is designed to evaluate the performance of new models.
To set up a new ResultQC workflow, drag and drop the ResultQC workflow template into the workflow manager. The workflow manager is automatically populated with a chain of the following steps:
- Slide selection step
- Run Solution step
- Create Annotation Set step
- Perform ResultQC step
- Manual Run Solution Step
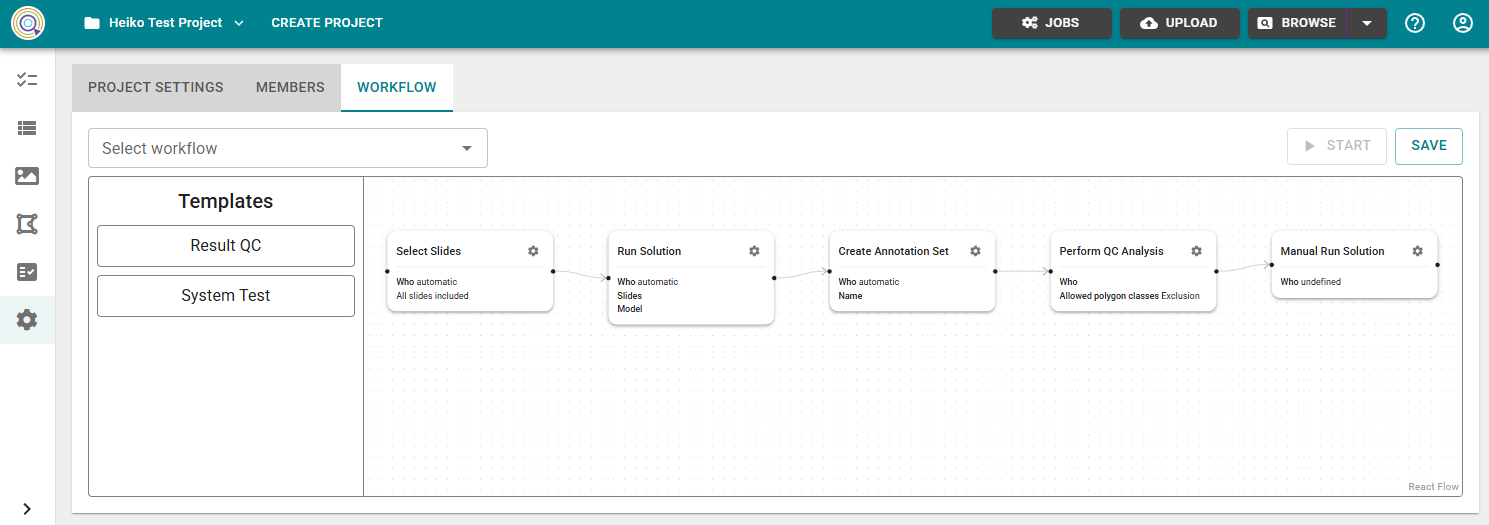
Image: Jobs panel
Configure ResultQC workflow
Slide selection
As part of this step the slides that will be fed in the workflow can be defined. By default inclusion of all slides present in the project at the start of the workflow is selected. As an alternative, the box can be unchecked and the step can be configured to read a filter link, so all slides that fullfill the conditions of the filter link at the start of the workflow will be fed in the workflow.
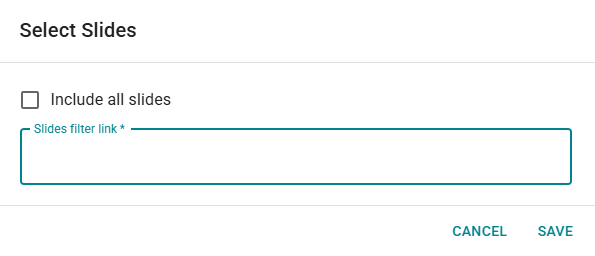
Image: Slide selection configuration window
Run Solution
This step is meant to automatically execute a Predictino pipeline with a configured model on all slides in the workflow. The delivery created by the pipeline will be automatically be available in the Perform ResultQC specific view when opening a task to “Perform ResultQC” from the task list. The configuration steps depend on the selected model and are the same as when running Predictino from the UI. The only difference is, that the configuration is saved and the job is only started once the workflow reaches the “Run Solution” step.
Important
- Some models generate several deliveries. The system makes the delivery that matches the experiment name selected as part of the Run Solution configuration available in the Perform ResultQC specific view
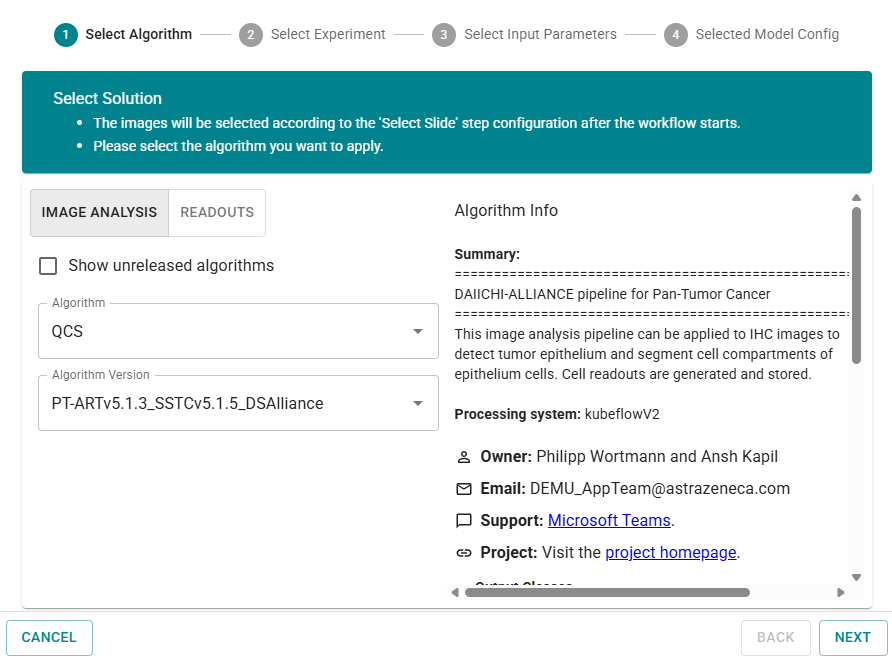
Image: Run solution configuration window
Create Annotation Sets
This step automatically creates annotation sets for all slides in the workflow. The name for the annotation set that should be generated has to be specified in the workflow step’S configuration.
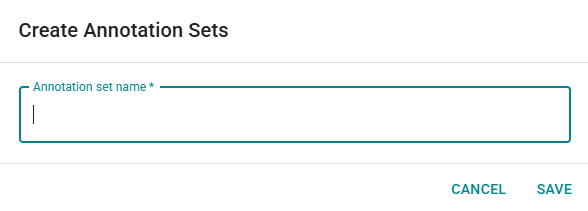
Image: Run solution configuration window
Perform ResultQC
Quality control of the image and the model results is done in the Perform ResultQC step. The configuration of this step allows to specify the users that should share the workload. If multiple users are selected, the slides in the workflow are evenly split between all selected users.
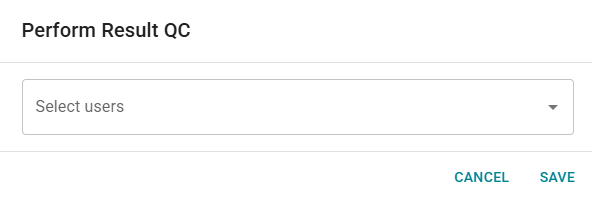
Image: Perform QC analysis configuration window
Tip: Users in workflow steps
- Only project admins, project data owners and project workflow users can be assigned to a workflow step.
Manual Run Solution
At the end of the ResultQC Workfow, readouts need to be generated. This can be triggered within the manual run solution step. As the inputs to this step are not yet ready at the time of the workflow configuration, it needs to be configured and started as part of the workflow step (hence “manually” as compared to the Run Solution step before, which could be pre-configured and automatically stared). The configuration allows to specify one user who gets assigned a task as soon as all slides in the workflow have been processed in the “Perform ResultQC” step.
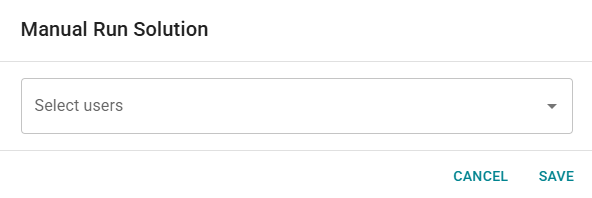
Image: Manual Run Solution configuration window
Save and start a workflow
You can save your workflow configuration by using the “save” button and entering a name for the workflow. After that you can retrieve the workflow from the drop-down above the templates.
To start a workflow all steps need to be configured. Also no other workflow is allowed to be running in the same project.
To start the workflow click the “Start” button.