Availability of transfer functions
Transfer feature has two functionalities: Transfer slides, and Transfer annotations. Transfer slides will transfer selected slides to a selected UK (Cambridge) or a US server, while Transfer annotations will transfer all annotations within a project to a selected UK (Cambridge) or a US server.
Important
- Transfer slides, and Transfer annotations functionalities are available only to the TM TransPath group. All other research groups should use PyPortal when working with data available within CP Portal (slides, metadata, annotations, image analysis results, and co-registration landmarks).
- If you need permissions to access these features and are belonging to the TM TransPath group, please send an email to DEMU_ProductManagement@astrazeneca.com and we will add you to the correct permissions group
Transfer slides
Only users belonging to the TM TransPath UK or TM TransPath US have access to the Transfer slides feature.
To transfer slides to a UK or a US network location, in the main metadata table:
- Click on the button
- Click on the button
- This will open the Transfer slides wizard
- In the first step of the wizard, select the network location to copy slides to (UK or US location)
- Click on the button
- This will direct you to the second step of the Transfer slides wizard
- Click on the button to complete the Wizard
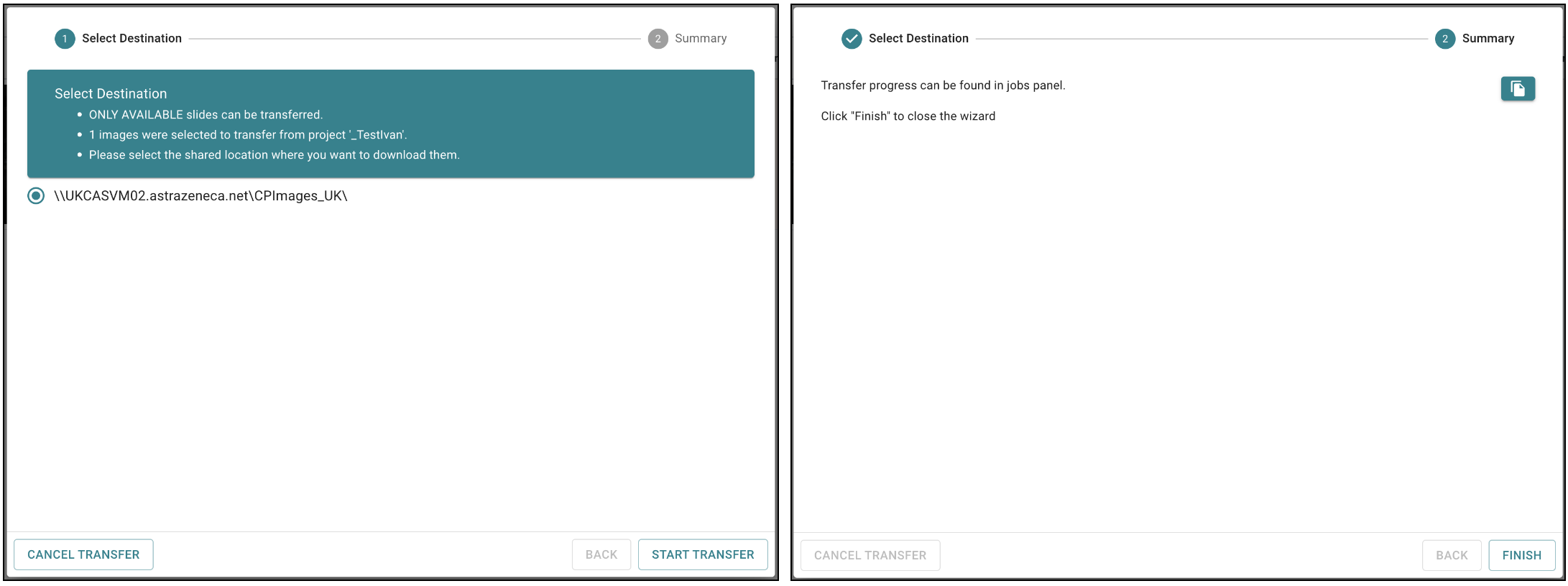
Image: Both steps of the Transfer slides wizard
This will start the transfer of the slides to the selected network location on a selected server. You can track the status of the transfer job in the Jobs panel.
Tip
- Transfer slides will transfer only the slides currently visible in the main metadata table.
- This means that you can select which slides to transfer by using all the filters in the main metadata table.
Transfer annotations
Only users belonging to the TM TransPath UK or TM TransPath US have access to the Transfer annotations feature.
To transfer slides to a UK or a US network location, in the Annotations overview table:
- Click on the button
- Click on the button
- This will open the Transfer annotations wizard
- In the first step of the wizard, select the network location to copy annotations to (UK or US location)
- Click on the button
- This will direct you to the second step of the Transfer annotations wizard
- Click on the button to complete the Wizard
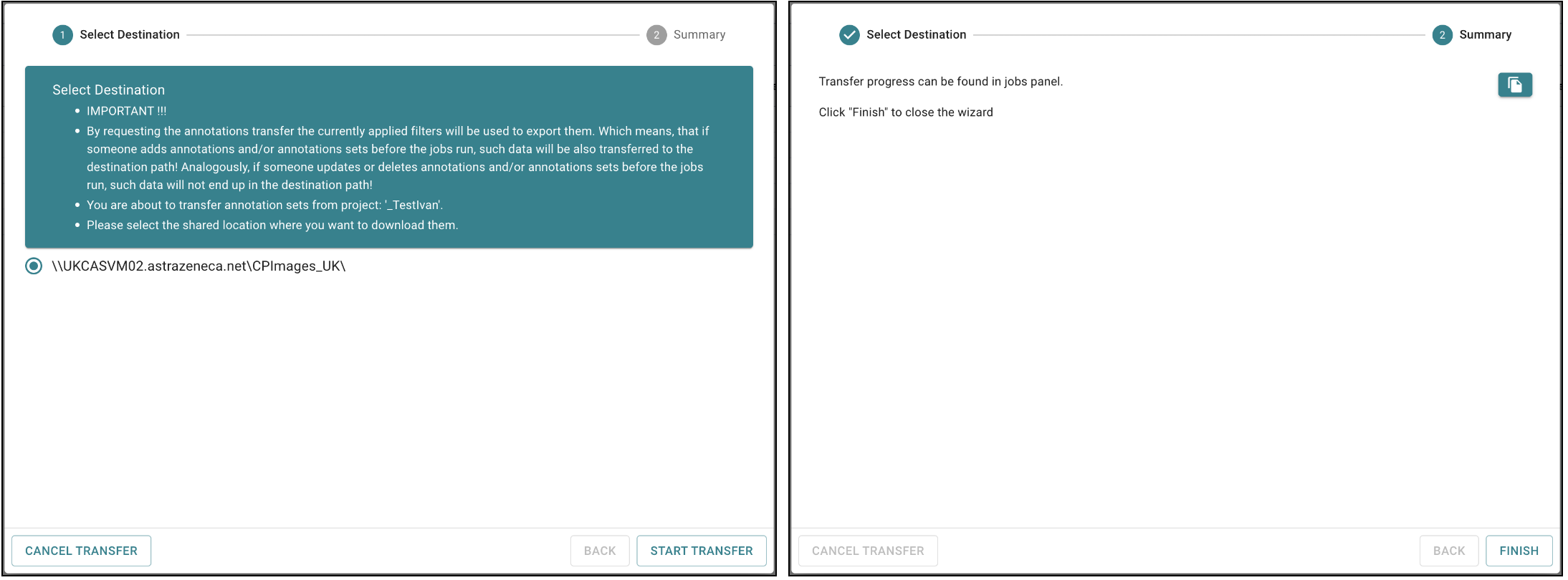
Image: Both steps of the Transfer annotations wizard
This will start the transfer of annotations to the selected network location on a selected server. You can track the status of the transfer job in the Jobs panel.
Tip
- Transfer annotations will transfer all annotations and annotation sets within a project you are triggering the job from.
Track job progress
From the main metadata table click on the button. This will bring up the entire Jobs panel.
In the Jobs panel you can see the status of all your submitted jobs. For easier navigation, all jobs have additional metadata associated with them which are displayed in the Jobs panel.
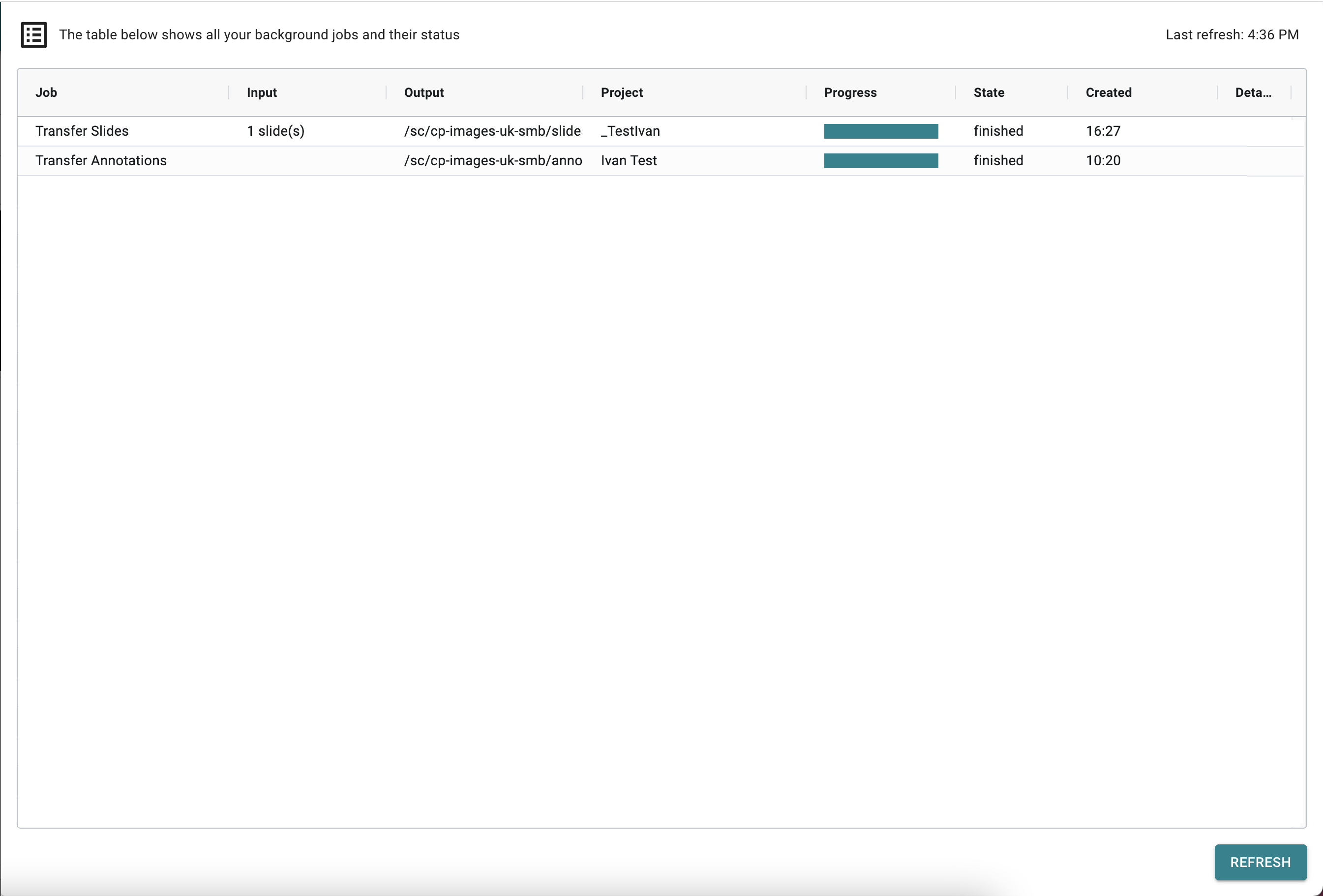
Image: Jobs panel