Initialize raster annotation session
Create a raster annotation set (ART)
- Go to the field of view (FOV) of interest, use Right Mouse Key to access menu, and select RACT - ART (Raster Annotation Correction Tool - Automated Region Segmentation of Tumor).
- This will ask you to lock the current FOV. (Not applicable if the FOV is already locked)
- Then RACT page will open.
- Toggle off Brush Auto-Fill in the Tools panel (2). This fills areas that become completely encircled by a class with the encircling class, e.g. when drawing region outlines.
- Select Region in the Layer Selection (3), and select a class in a dropdown.
- Adjust Opacity as needed in the Display Options (1), and Brush Size in the Tools panel.
- Outline your areas with Shift + Left Mouse Key to draw a new object in the annotation view panel (5).
- This will open pop-up Start a new session. Confirm the raster annotation set name. The vector annotation set name is pre-filled by default, but can be modified.
- Always wait until the saving is completed (i.e., wait until the "Saved" message appears in the top panel (4)).
- After the saving is completed, you will see the raster annotation set name displayed under User annotations in the Download panel on the right (7).
- Ensure the area outlines are closed before using the Reclassify tool to color all pixels within the area with the correct class (Left Mouse Key).
- Finish session Ctrl + S to save your latest changes. You can start a new session on the next edit.
- In the worklog section in the right panel (8) you can see the log of the relevant actions.
- Navigate through the FOVs by either directly selecting it in the image in the slide overview panel (6), or using the arrow buttons. Alternatively, you can return to the slide view by clicking Return To Full Slide.
FOV/ROI
For simplicity, we will refer to FOV (Field of View) throughout this document. Note that RACT can also be used for annotation of specific parts of the image specified by types 'FOV' or 'ROI'.
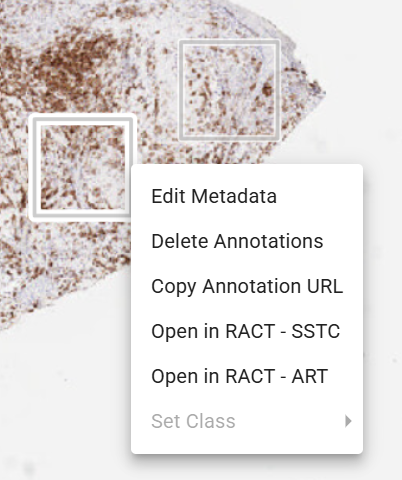
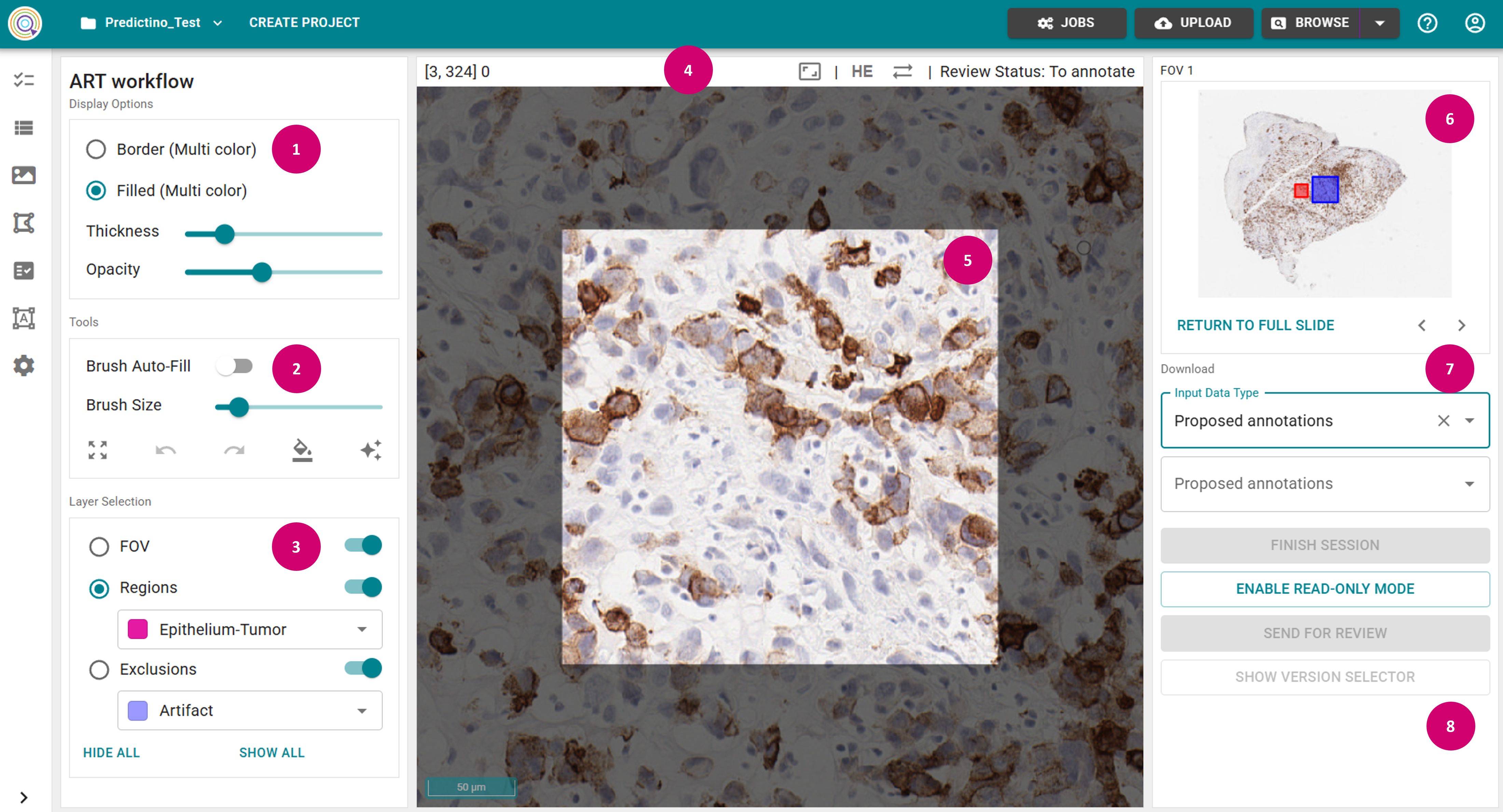
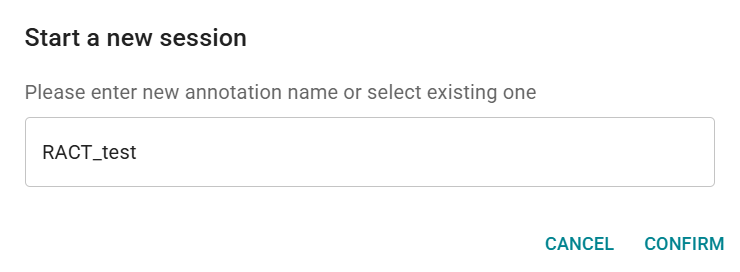
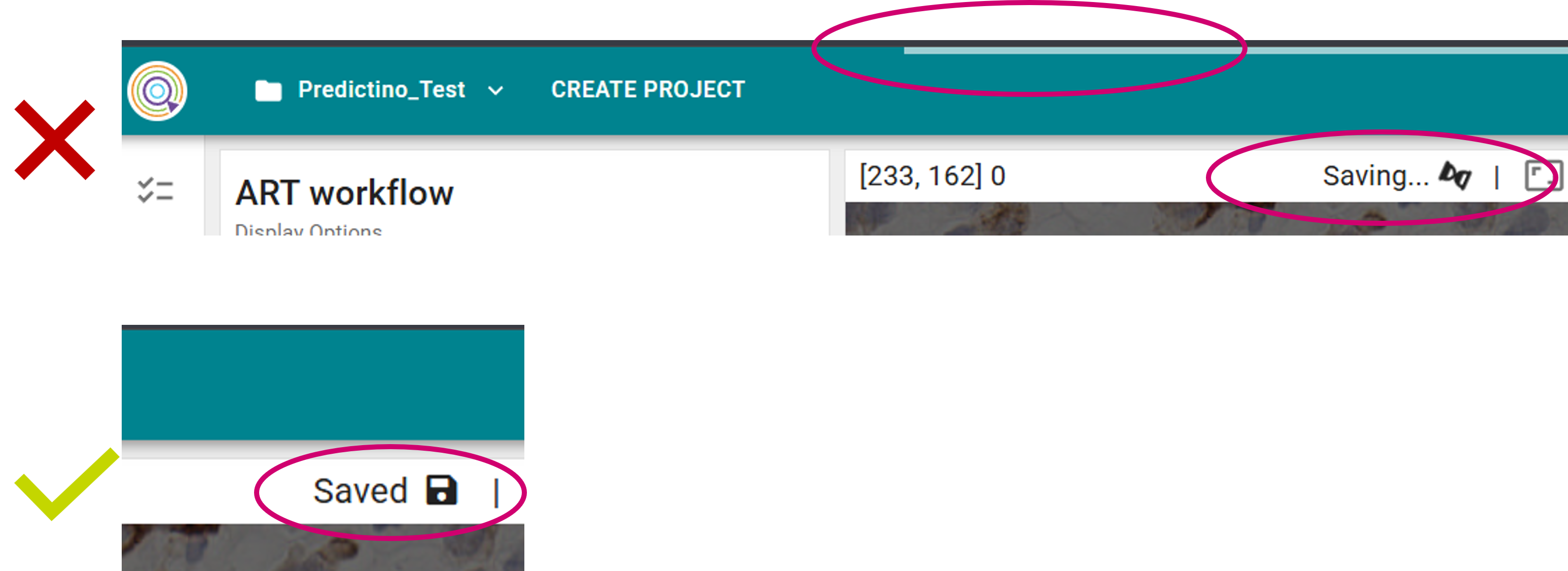
Create a raster annotation set (SSTC)
- Go to the field of view (FOV) of interest, use Right Mouse Key to access menu, and select RACT - SSTC (Raster Annotation Correction Tool - Subcellular Segmentation of Tumor Cell).
- This will ask you to lock the current FOV. (Not applicable if the FOV is already locked)
- Then RACT page will open.
- Load Proposed annotations in the Download panel (7).
- Apply Recalculate in the Recalculate panel (9).
- If annotation errors are detected, Confirm error and manually correct the errors in the annotations.
- This will open pop-up Start a new session. Confirm the raster annotation set name. The vector annotation set name is pre-filled by default, but can be modified.
- After the saving is completed, you will see the raster annotation set name displayed under User annotations in the Download panel on the right (7).
- Repeat step(-s) 5, 6 until annotations are correct.
- SHOW ALL layers and confirm they are correct.
- Finish session Ctrl + S to save your latest changes. You can start a new session on the next edit.
- Hide all layers in the Layer Selection panel (3).
- Show region layer (toggle visibility ON).
- Correct region outlines as needed with Left Mouse Key.
- Show cell center layer.
- Toggle Recenter ON only if you want to enable repositioning of the cell centers during Recalculate.
- Place missing cell centers (Left Mouse Key) or remove cell centers (Right Mouse Key).
- Correct other annotation types (i.e., cell membranes, nuclei membranes, exclusions) as needed.
- SHOW ALL layers and confirm they are correct.
- Finish session Ctrl + S to save your latest changes. You can start a new session on the next edit.
- In the worklog section in the right panel (8) you can see the log of the relevant actions.
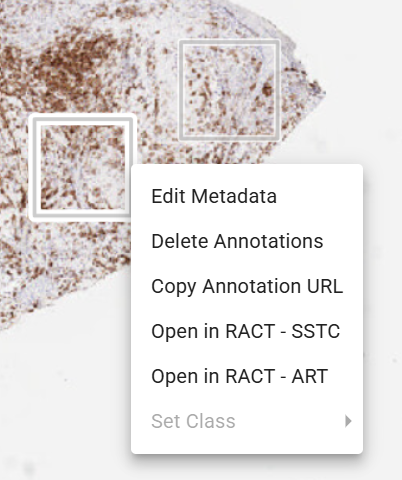
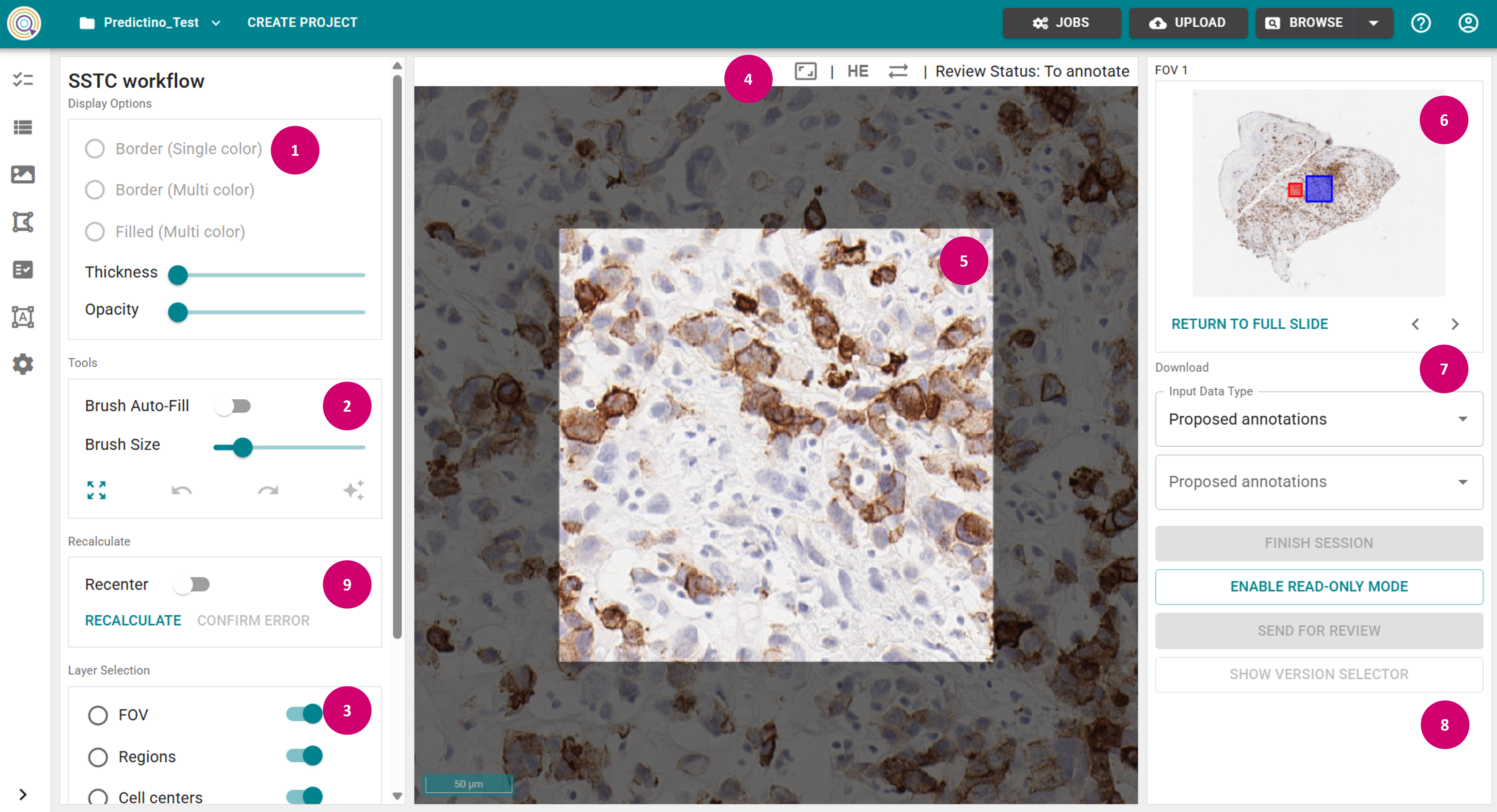
Annotation tips
- Ctrl + S to save the latest changes during annotation and Finish session.
- Toggle off Brush Auto-Fill. This fills areas that become completely encircled by a class with the encircling class, e.g. when drawing region outlines.
- Shift + Left Mouse Key allows you to draw a new object.
- Right Mouse Key allows you to remove the class pixels (works with brush and the Reclassify (aka Fill) tool).
- Hold ALT key to pan & zoom in the image.
- TAB key allows you to switch between the current and previous brush size.
- Shortcut F allows you to toggle the Reclassify tool.
- If you decide to enable/disable Recenter after Recalculate is complete, edit the position of a single center point to reset the review state, and re-run Recalculate.
Annotation input types
There are two input types available for initializing annotations in RACT: Proposed (DRC Deliveries) and User (existing raster annotations).
- Proposed:
- In the Input Data Type dropdown menu, select Proposed annotations.
- In the second dropdown menu, choose a DRC delivery name. Only DRC deliveries that have the correct level and classes are offered for selection. This will load annotations for the current FOV based on the respective model predictions.
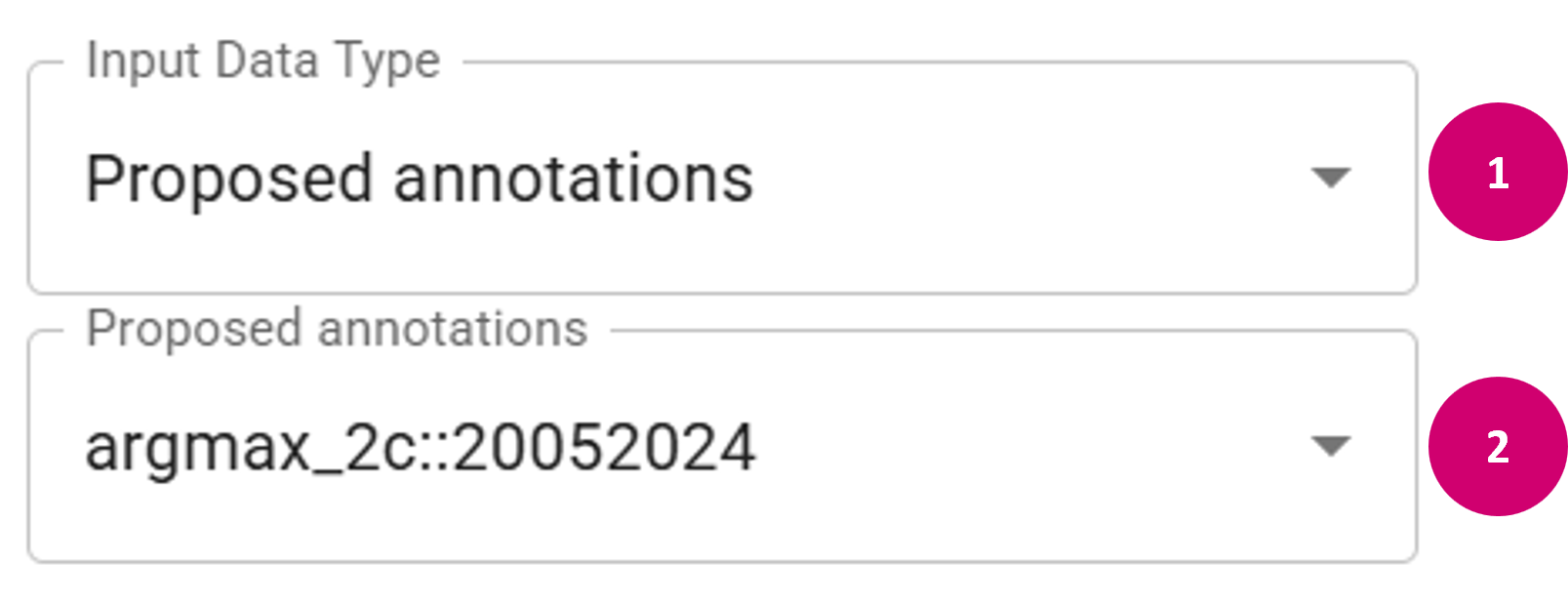
- User:
- In the Input Data Type dropdown menu, select User annotations.
- In the second dropdown menu, choose the name of a previously created raster annotation set. This will load the annotations for the current FOV from the given set.
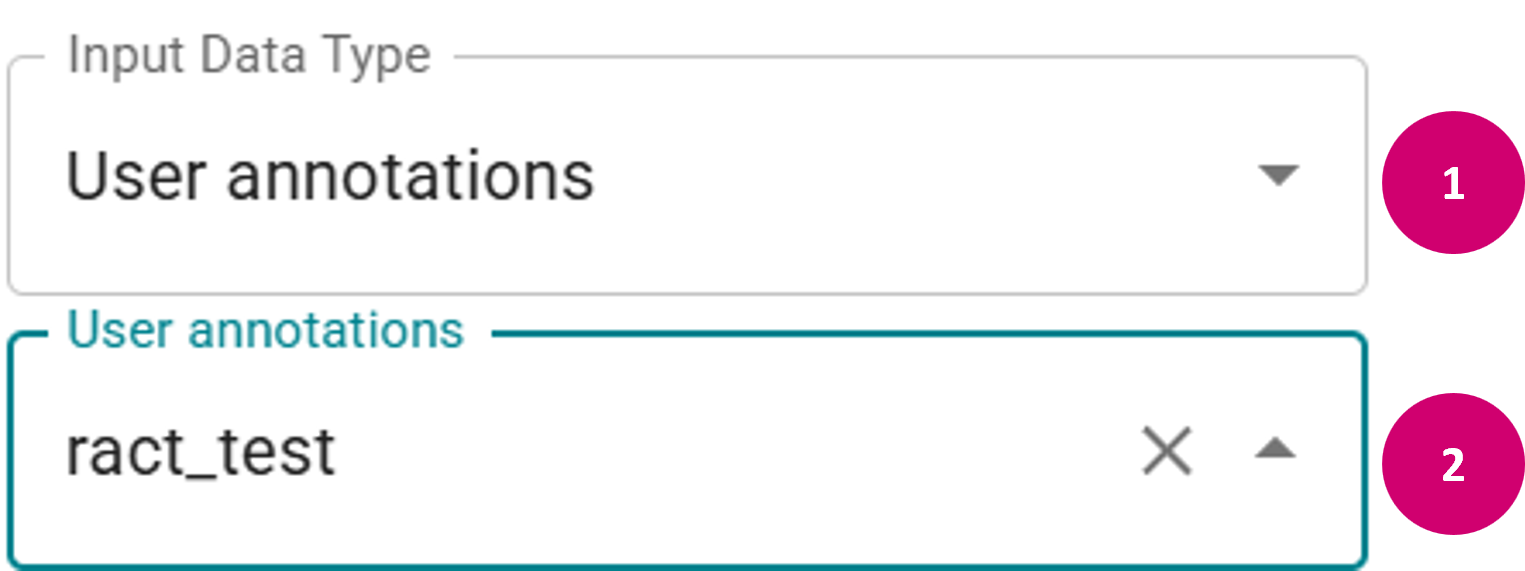
Edit raster annotation
- Activate layer by clicking on the radio button (1) that belongs to the layer.
- Hide and show individual layer by enabling on and off the visibility toggle next to the layer name (2).
- Hide all layers by clicking the HIDE ALL button (3).
- Show all layers by clicking the SHOW ALL button (4).
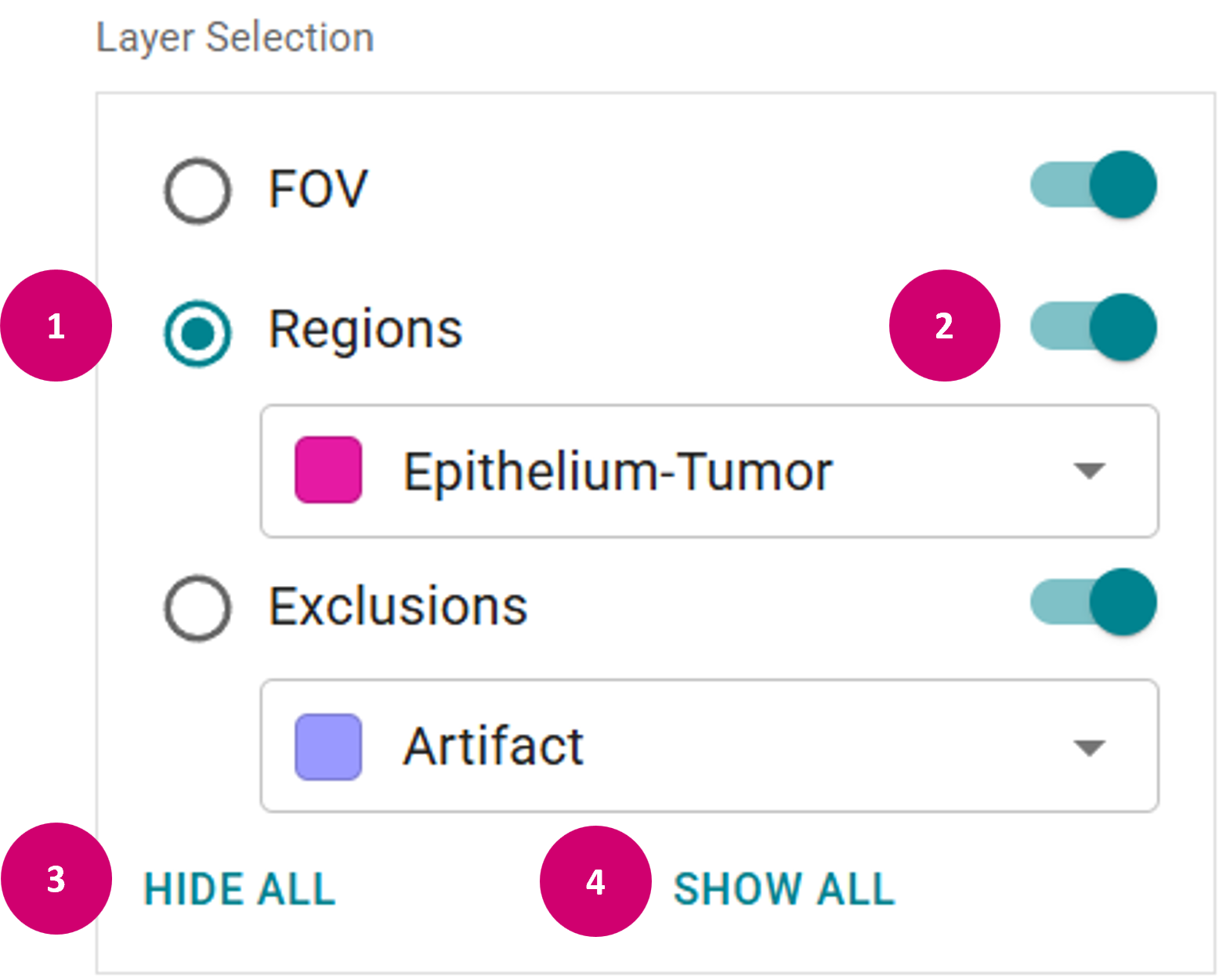
Editing options
- Display options: In the Display Options panel, you can adjust the overall appearance of the annotations (1), as well as the thickness (2) and opacity (3) of the annotations.
- Tools: In the Tools panel, you can:
- Toggle the brush auto-fill (1). This fills areas that become completely encircled by a class with the encircling class, e.g. when drawing region outlines.
- Adjust the brush size (2).
- Toggle pan & zoom mode (3).
- Undo (4) or redo (5) the last performed annotation.
- Reclassify (6) (change the annotation class of an already drawn annotation or clear the selected region by Right Mouse click).
- Apply SAM (Segment Anything Model) .
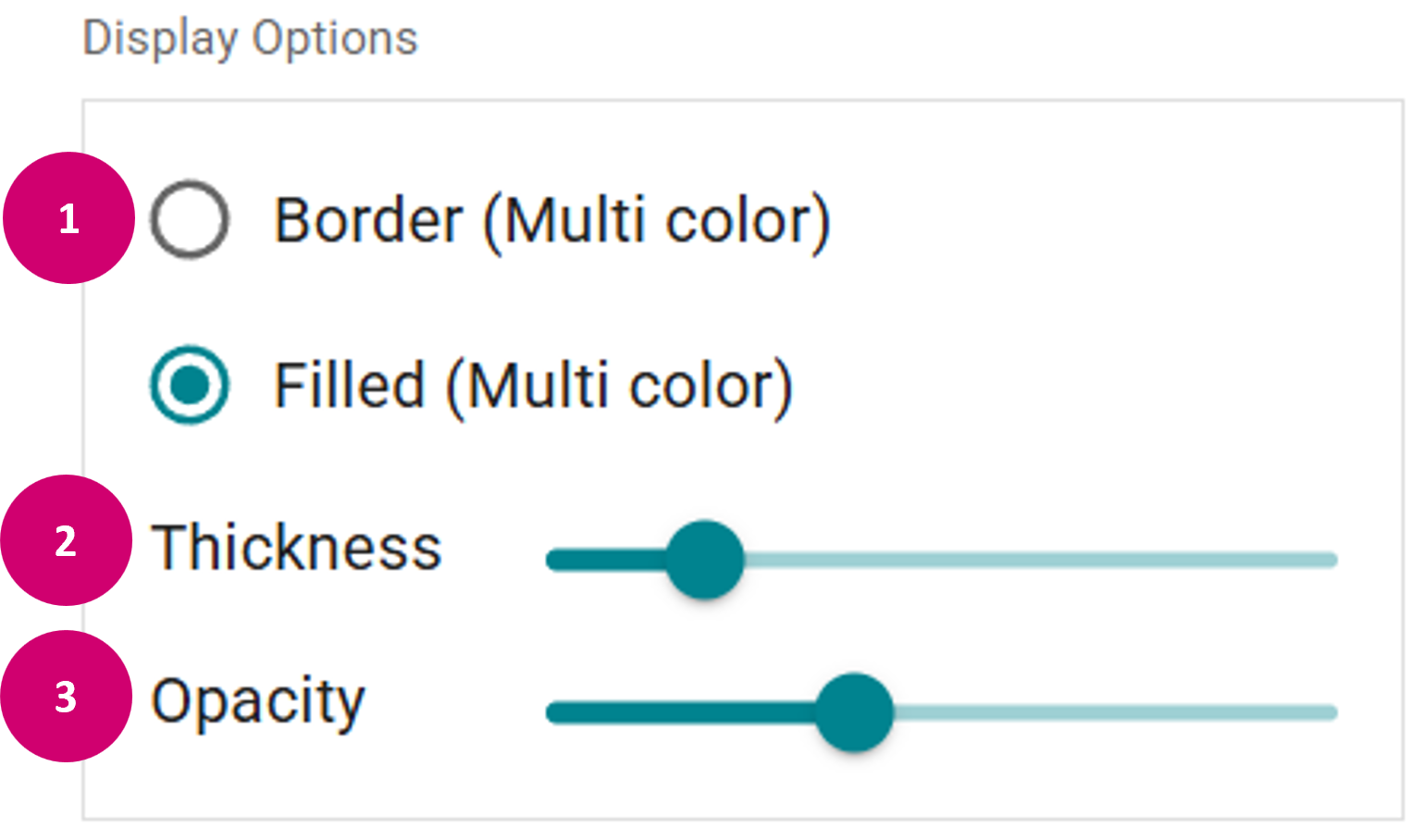
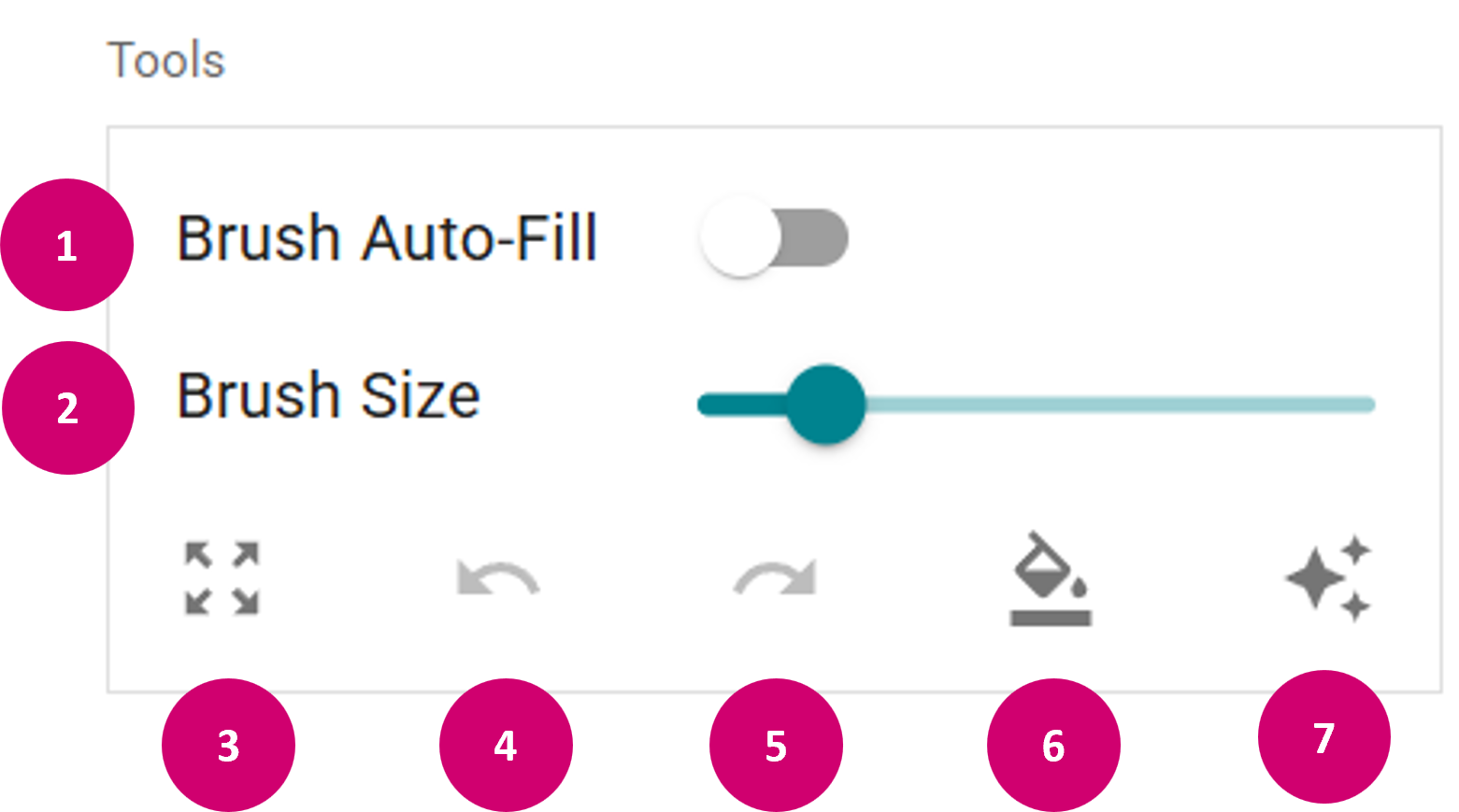
Introduction to SAM (Segment Anything Model)
When using the SAM, you can easily view proposed annotations by hovering over the image and segmenting the area with a Left mouse click. To remove any annotations, simply use the Right mouse click.
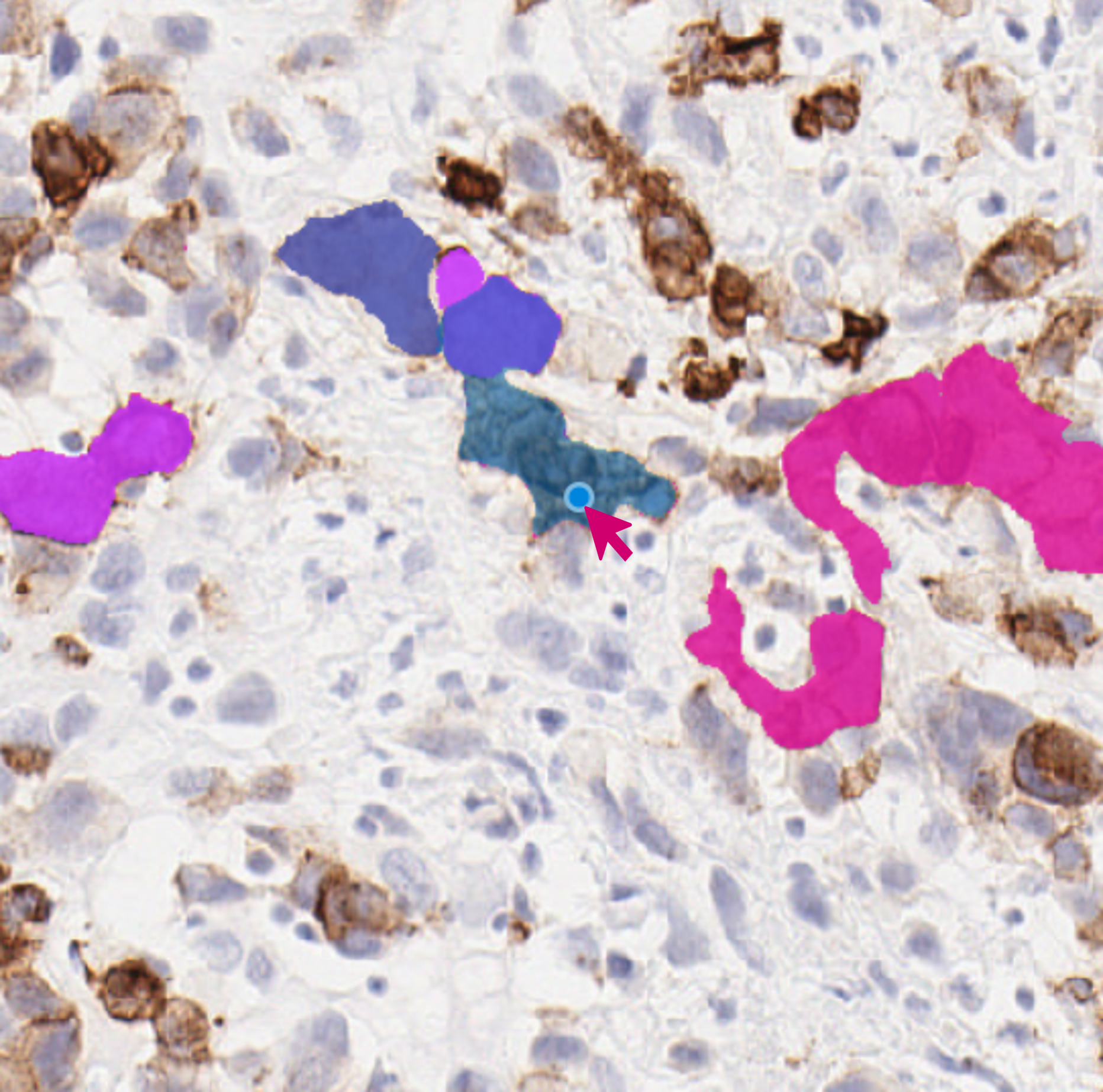
Important Note: The first use of SAM includes a disclaimer warning about occasionally wrong annotations. For SAM to perform more accurately at different zoom levels, you can reload it by pressing the X keyboard shortcut.

Tip: Utilize Ctrl/Cmd to temporarily enable SAM, and then switch to the classic brush tool for final corrections. Use the F shortcut to switch to Reclassify and remove non-accurate regions.
Raster annotation workflow
| Review status | Description | Color |
|---|---|---|
| To annotate | The user has selected a proposed annotation but has not started to annotate. | Red |
| In progress | The user has started annotation session, is making edits, until they click on Finish Session button. | Red |
| To Review | The user clicked Finish Session and the annotation can be sent to review. | Blue |
| Under review | The user clicked Send to Review and assigned another user as a reviewer. | Yellow |
| Accepted | The reviewer has reviewed the annotation and accepted it by clicking on the 'Approve' button. | Green |
Restore raster annotation
- Click the Show version selector button. This prompts a new window.
- Use the dropdown to choose the annotation version.
- Note that the latest version cannot be restored.
- After selecting a previous version, click Restore. This will make the restored past version the new head of the versioning history.
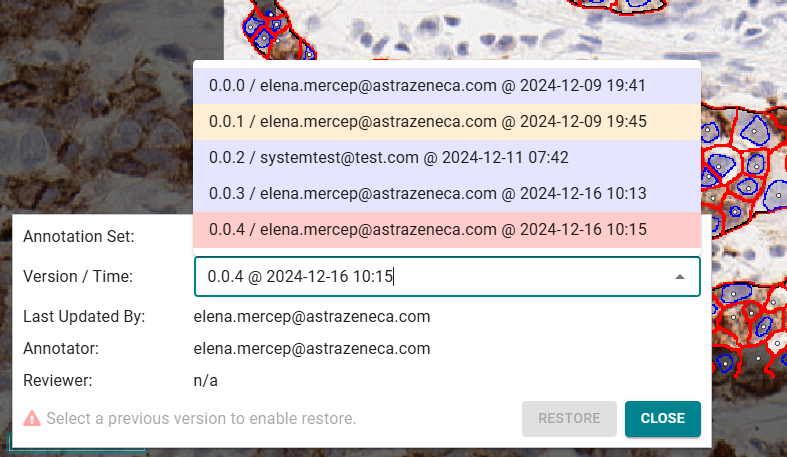
View workflow log
After the annotation session has been started, the user can see the key actions logged in the work log panel (8). Each log entry includes: date, time, user name, and action.
Troubleshooting guide
| Observation | Potential Cause / Mitigation | Recommendation |
|---|---|---|
|
Long loading times My images/annotations are not loading or loading very slowly. |
Unstable or slow internet connectivity. |
1. Check your network connection by performing the speed test. 2. Once the test has completed, select RESULTS and EXPORT RESULTS – this will generate a *.csv file. 3. Go to https://www.whatsmybrowser.org/ and create a screenshot for the details. 4. Share information with the Support team: DEMU_Support@astrazeneca.com |
|
Failure loading the image raster data I see the error message Unable to load raster data. |
Network interruptions: Unstable internet connectivity can lead to interruptions during the (auto-)saving process, resulting in incomplete data uploads. Corrupted or malformatted data: The raster data might be corrupted or improperly formatted, leading to errors during loading. |
1. Make sure to always wait until the loading/(auto-)saving of the raster annotation is complete (as indicated by the waiting bar and "sand clock" save icon) before proceeding with new edits or interacting with the tool. 2. Attempt to refresh the page. 3. If the issue persists, restore previous version after confirming raster data loaded correctly. 4. Make sure you always Finish session to save your latest changes. 5. Use the built-in screen recorder to capture the full screen when the issue occurs. 6. Record network activity and export an HTTP Archive (HAR) file. Ideally, combine this with step #1 for comprehensive evidence. How to record network activity and export a HAR file: 1. Option+Command+I (Mac) or F12 (any platform) to open DevTools. 2. Reproduce the error state or unexpected behavior. 3. Click on the "Export HAR" button in the developer console. 4. Save the report locally and share Share information with the Support team: DEMU_Support@astrazeneca.com. |
|
Unexpected Application error I get 'Unexpected Application error' or a similar error in RACT |
For unexpected errors, record network activity as described above. |
1. Follow the steps above to record a HAR file and screen capture when the error occurs. 2. Share the evidence and a description of your actions with the Support team: DEMU_Support@astrazeneca.com |
|
Raster annotation with this name already exist for current FOV I cannot create a new raster annotation set with this name. |
Raster annotation with this name already exists. Currently we do not support a simple reuse of name to minimize risk of unintentionally overwriting existing annotation sets. |
Case 1: If you are trying to newly annotate an FOV that already has a raster annotation set with this name, you can edit the existing raster annotation instead of creating a new one. Case 2: If you specifically want to save a new proposed annotation set using the same name as an existing set (thereby overwriting the existing set), this is currently not supported to prevent accidental data loss. In this case, we recommend raising a delete request with the Support team: DEMU_Support@astrazeneca.com until an option to overwrite existing sets is available. |